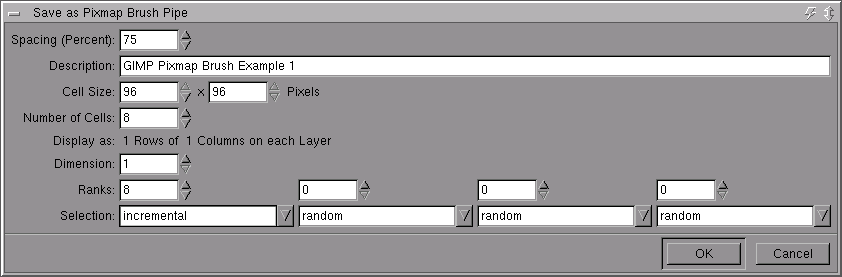
Gimp 1.1 , あるいはまもなくリリースされるであろう 1.2 では, 沢山の新機能が搭載される. フルカラーの「画像ブラシ」もそのひとつだ. それに加えて, 複数のブラシ画像を組み合わせて「イメージパイプ」を作ることも できる. また, 使い勝手を考えて, 画像が適用される順序を, 向き, 角度, スピード その他の要素によって変化させることができる.
この機能の活用範囲は広い. たとえば同じ画を何度も描くとか, あるいは, テクスチャを作るためのナイスな方法などである. 画像の適用される順序や合成の手順の柔軟性を考えると, やりたいことをやりたいように設定するのは難しいと感じるかもしれないが, 実際には, 通常のイメージパイプなら設定するのは簡単だ.
普通は, 何枚かの画像から, それらを組み合わせてイメージパイプを構成する. ちょうど, 動画を作るときのように, それぞれの画像を独立したレイヤとして作成するのが, もっとも自然だろう. また, この作成方法は, イメージパイプの作成の全貌を掴みやすくもある. ちょうど, 動画を作るときに コマがどのように画面に入ってくるかをあんばいするときと 同じだ.
簡単な例から始めよう. 最初は レイヤ 8枚だ. それぞれのレイヤに 1 から 8 までの数字が描いてある. これが, 様々な「ランク」の作用を理解するのに 都合が良い. 残念ながら, gih (GIMP イメージパイプ) の読み込みプラグインが無いので, 元になる xcf 画像をこちらに用意した. これが ここで使う xcf ファイルだ. (訳註:原文ではファイルが無かったので, ここは藤田が適当に作りました. う. 画像のサイズが違いますね. すみません.)
イメージパイプを作るには, ファイルを ".gih" でセーブする
必要がある.
ブラシは, GIMP のディレクトリ (今なら ~/.gimp-1.1) の "brushes/"
にセーブすると, 直ちに使えるようになる.
セーブするときに, こんなダイアログが出現するはずだ.
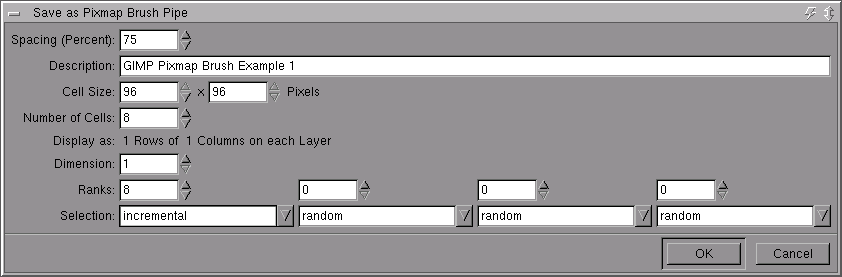
こういった簡単な画像の場合は, 自分で設定しなければならない 値は "Spacing", "Number of Cells", "Ranks", それに, ランクごとの "selection" である. Spacing は通常のブラシと同じで, ブラシの幅 あるいは 高さの何パーセントを ブラシを塗る間隔とするか, という設定だ.
Rank は Selection の値によってつける変化にどれくらいの段階数をつけるかの 設定だ. この画像の例の場合は, ランクはレイヤの枚数と同じになる. 複数次元のパイプを作れるので, ランクは複数設定できるようになっている. この例では, "incremental" を選択しよう. これは, ようするにレイヤの積まれている順に画像をブラシとして使うという ことだ. (訳註: 上のレイヤが先に出て来る.) 他には,
設定してセーブしたら, ブラシ選択ダイアログで "refresh" を実行し, 新たに出現する画像を選ぼう. (* 注意!) (ついでに, 楽しい gradient brush も使ってみた)

Tater Tots だ! (訳註:何これ? 煎餅?)
これは, 一連の画像からイメージパイプを生成する良い例だ. それぞれのレイヤは切り出された画像で, 背景は透明だ. 画像で透明なところはすべて, ブラシとして使ったときも 透明になる. "3D"っぽい感じにするために, 各レイヤにはちょっと影をつけてある. この画像を下のスクリーンショットに出ているとおりの設定で, gih としてセーブしてみよう.
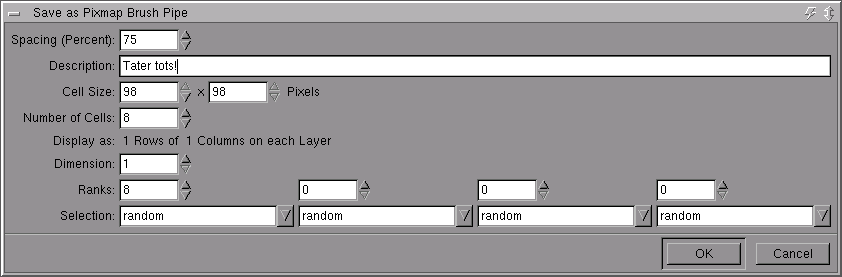
これが使ってみたところ.

これは, 2次元パイプの例だ. 物理画材のシミュレーションは, イメージパイプの用例として 面白い. たとえば, タブレットの筆圧によって 10ほどの状態を切替える ブラシなどである.
この例では, 事情を単純にするよう工夫した例を使うことにする. レイヤごとのパラメータとしては, "angular" (角度) を 使い, 複数のイメージのうち, どっちを使うかは "ランダム" を使おう. 幾つかのブラシで私は, 「人間っぽい」結果を出すためにこの手を使っている. いつも同じ画像が出て来るのではなく, 多少の揺れをランダムに生成するのだ.
この元画像はレイヤ8枚. レイヤは ガイドで 2つに分割してある. ガイド自体は, 無いと動かないというわけではないのだが, これで判りやすさと作りやすさが向上する. レイヤ窓のスクリーンショットをみれば, この例の構造が 判るだろう.
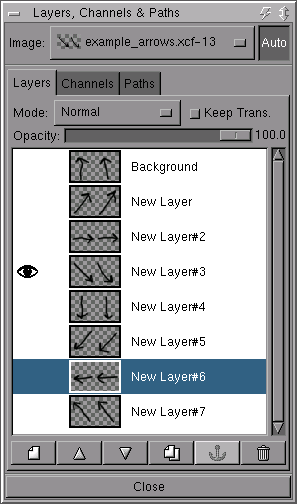
この例をセーブするときのパラメータはつぎのとおり.
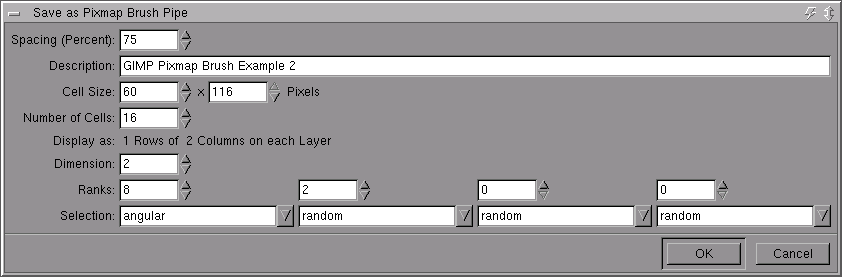
テクスチャを作るのに, イメージパイプを使ってみよう.
こちらは gradient brush だけを使ってテクスチャを作る方法を 紹介してある. タイル貼りできるテクスチャを gradient brush で作る 同じような手法の多くが, イメージパイプの場合も使える. イメージパイプの場合は, 色だけでなくブラシもダイナミックに 変化することで, これによってテクスチャにもっと表現の幅が出て来るのだ.
この例でも, 一つのレイヤにつき一つのブラシである. この例の元画像ファイルはこちら. 画像を gih でセーブするときのパラメータは, 下のスクリーンショットのとおり.
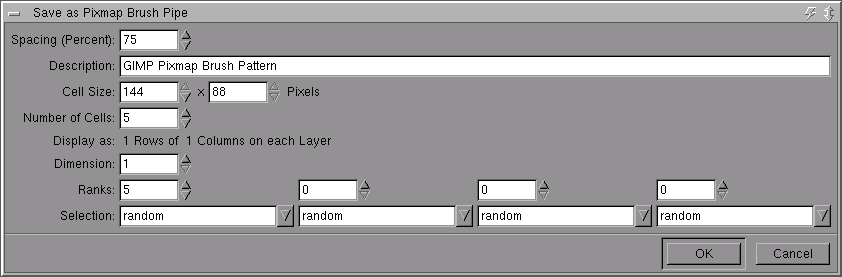
出力例
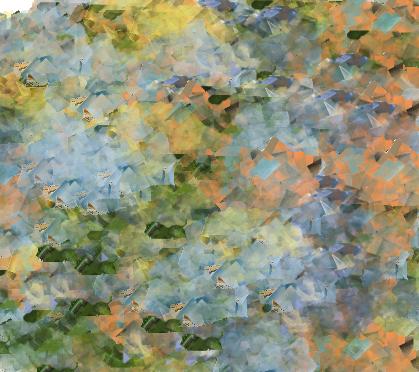
PSP イメージチューブを GIMP のイメージパイプに変換する. Paint Shop Pro で作った様々な「イメージチューブ」が インターネットで入手できる. GIMP はこれらのファイルを読み込み, GIMP の イメージパイプとしてセーブすることができる.
残念なことに, テディ ベア や, 犬やユニコーンのぬいぐるみ の画の大ファンでなければ, 良い感じの PSP チューブを捜すのは 簡単じゃあない. ".tub" ファイルを読み込むプラグインがある. これで見付けて来たファイルを読み込み, ".gih" ファイルとしてセーブすればいい.
".tub" ファイルをとりあえず Hood's PSP Tubes あたりから捜して来よう. ここでは 上のサイトにある火の玉を 例に使おう
ファイルは, 通常の画像として読み込もう. それから, gih としてセーブする. セーブするときの設定を決めるのに, 鋭い勘が必要になる場合も あるかもしれない.
".tub" ファイルを読み込んだときの イメージ窓は, こんな感じだ.
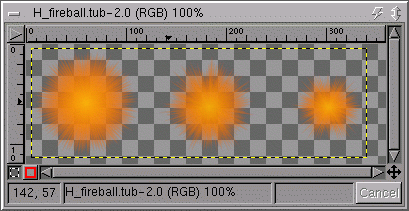
セーブするときのパラメータは下のスクリーンショットのとおり.
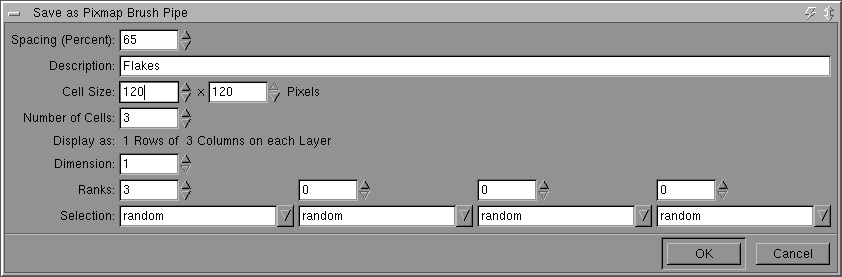
(藤田 註)
ここで紹介されている技は, 使うときに若干の注意が必要だ.
セーブするときに, RANK などを間違えるとまずいことになる.
たとえば,
誤った RANK 値でセーブしたファイルが
ブラシのディレクトリにあると, GIMP が起動しない.
また, アプリケーションの使用中であれば,
そのような不適切なブラシファイルを読み込んだ場合,
直ちにアプリケーションがクラッシュする.
必ず編集中の画像をセーブしてからブラシを更新しよう.
また,
ブラシを作ってセーブしても, あとで読み込めないので,
あとのことを考えると,
作成に使った xcf ファイルを取っておいた方が良いでしょう.
なかなか楽しい機能だけど, 毛筆のカスレとかを表現するのはちょっと厳しいかも. うまく出来たら教えてね.